Difference between revisions of "Classic 68K Amiga SAMBA setup"
(→Basic Amiga 68K SAMBA setup steps) |
|||
| (7 intermediate revisions by the same user not shown) | |||
| Line 5: | Line 5: | ||
One option is a direct link via a serial or parallel cable from the Amiga to another PC, or even to use a telnet BBS service to upload and download files - these options can be slow and fiddly to implement. | One option is a direct link via a serial or parallel cable from the Amiga to another PC, or even to use a telnet BBS service to upload and download files - these options can be slow and fiddly to implement. | ||
| − | With SAMBA however, transferring files to your Amiga is as easy as opening up a Drawer in Workbench and dragging them to your Hard | + | With SAMBA however, transferring files to and from your Amiga is as easy as opening up a Drawer in Workbench, and dragging them to your Hard Disk Drive or Compact Flash card - and everything can be done directly on the Amiga without having to use winUAE etc! |
| Line 15: | Line 15: | ||
2. Add a Plipbox to your Amiga and have it setup with MiamiDX or similar TCP/IP stack so you have internet and Network connectivity available on the Amiga - see instructions and information here: '''[[Commodore Amiga Plipbox Ethernet Adapter]]''' | 2. Add a Plipbox to your Amiga and have it setup with MiamiDX or similar TCP/IP stack so you have internet and Network connectivity available on the Amiga - see instructions and information here: '''[[Commodore Amiga Plipbox Ethernet Adapter]]''' | ||
| + | |||
| + | '''(I recommend MiamiDX as it seems to "just work"!! Although on classic Amigas with less RAM you may need something a little leaner)''' | ||
3. Using your newly setup Plipbox download the following files from here: [http://wiki.simulant.uk/downloadable-files/amiga-68k-samba/ Amiga 68K Samba files] to your Amiga, or transfer them initially by other means you may already have. | 3. Using your newly setup Plipbox download the following files from here: [http://wiki.simulant.uk/downloadable-files/amiga-68k-samba/ Amiga 68K Samba files] to your Amiga, or transfer them initially by other means you may already have. | ||
| Line 57: | Line 59: | ||
| − | :::::;Samba | + | ::::: ;Samba |
| − | :::::Assign Samba: SYS:Samba | + | ::::: Assign Samba: SYS:Samba |
| − | :::::Path Samba:bin add | + | ::::: Path Samba:bin add |
| − | :::::;end Samba | + | ::::: ;end Samba |
| Line 69: | Line 71: | ||
:::::netbios name = AMIGA | :::::netbios name = AMIGA | ||
:::::hosts allow = 192.168.1.* 127.0.0.1 | :::::hosts allow = 192.168.1.* 127.0.0.1 | ||
| − | :::::security = | + | :::::security = user |
:::::password level = 20 | :::::password level = 20 | ||
:::::username level = 20 | :::::username level = 20 | ||
| − | :::::log file = /t/samba.%m.log | + | :::::log file = /t/samba/log/samba.%m.log |
Step K - Now you should have the basics in place to use SAMBA!!! Just reboot your Amiga, load up MiamiDX (or the TCP/IP stack you're using with your Plipbox that you've already setup to use the internet with) and run SMBmounter to mount your SAMBA shares as volumes in Workbench!! Hooray!!! | Step K - Now you should have the basics in place to use SAMBA!!! Just reboot your Amiga, load up MiamiDX (or the TCP/IP stack you're using with your Plipbox that you've already setup to use the internet with) and run SMBmounter to mount your SAMBA shares as volumes in Workbench!! Hooray!!! | ||
| + | |||
'''(Note: If you're unsure how to mount your shares in SMBMounter just test first with the QuickMount option, pressing the '?' button to search for shares on the network)''' | '''(Note: If you're unsure how to mount your shares in SMBMounter just test first with the QuickMount option, pressing the '?' button to search for shares on the network)''' | ||
Latest revision as of 09:11, 7 June 2020
SAMBA networking is very useful for Amiga computers, as it allows a fast and convenient way to transfer large files, games or software to your classic Commodore Amiga.
A standard Amiga computer is limited to 880K floppy disk capacity unless you have a CD-ROM drive or other means to transfer files (and burning lots of CDs can be time consuming and wasteful on media).
One option is a direct link via a serial or parallel cable from the Amiga to another PC, or even to use a telnet BBS service to upload and download files - these options can be slow and fiddly to implement.
With SAMBA however, transferring files to and from your Amiga is as easy as opening up a Drawer in Workbench, and dragging them to your Hard Disk Drive or Compact Flash card - and everything can be done directly on the Amiga without having to use winUAE etc!
Basic Amiga 68K SAMBA setup steps[edit]
Prerequisites
1. First setup Samba on your NAS, PC or network so that you have a Samba server or host running ready to connect your Amiga to. Make sure your local network IP range 192.168.1.* etc is allowed to connect so your Amiga will see the WORKGROUP and Samba Shares available on the local network.
2. Add a Plipbox to your Amiga and have it setup with MiamiDX or similar TCP/IP stack so you have internet and Network connectivity available on the Amiga - see instructions and information here: Commodore Amiga Plipbox Ethernet Adapter
(I recommend MiamiDX as it seems to "just work"!! Although on classic Amigas with less RAM you may need something a little leaner)
3. Using your newly setup Plipbox download the following files from here: Amiga 68K Samba files to your Amiga, or transfer them initially by other means you may already have.
You now should have these in a folder on your Amiga:
- SMBMounter.lha
- samba-2.2.5-base.lha
- samba-2.2.5-bin-2.3-68k.lha
- smbfs-68k.lha
Preparing Samba Files and Install
Step A - Find the Samba 2.2.5 Archive (Samba-base.lha) and unarchive it to RAM:
Step B - Find the Samba 2.2.5 Binary (Samba-bin-68k.lha) and unarchive it to RAM: (this file contains all the 68k specific binaries for use in this installation)
Step C - Find the smbfs-68k.lha file and unarchive it to RAM:
Step D - Open up your RAM disk, (double click) the drawer 'Samba-2.2.5' and rename the drawer within from being called 'install' to just be now called 'samba'
Step E - Back in your RAM disk, there should be another drawer just called 'install', you can open this and drag the contents into the new 'samba' drawer within 'Samba-2.2.5'
Step F - Now also in RAM, open the drawer called 'smbfs-1.74-68k' and drag the 'smbfs' file also into your new 'samba' drawer that is within 'Samba-2.2.5'.
You should end up with a 'samba' drawer with contents like this:
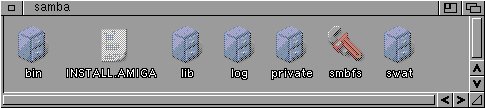
Important: You now should create a couple of extra folders within your 'samba' drawer, they may be required when actually using Samba. So if you don't already have them create a 'log' drawer and within the 'log' drawer also make a 'locks' drawer.
Setting Up Samba
Step G - Now simply copy your 'samba' drawer that you've got ready to your SYS: or Workbench boot volume.
Step H - Back in your RAM: volume you can now unpack and install SMBmounter, which is a nice GUI samba mount application to make using Samba very easy within Workbench.
Step I - Now open your 'User-Startup' file in a text editor (User-Startup should be located in SYS:S/ drawer) then add the following just before ;BEGIN MUI or with your other ASSIGNS:
- ;Samba
- Assign Samba: SYS:Samba
- Path Samba:bin add
- ;end Samba
Step J - Next open up your smb.conf file located in SYS:S/samba/lib/smb.conf and add or update the following entries in [global] (set these to your requirements and uncomment if not active):
- [global]
- workgroup = WORKGROUP
- netbios name = AMIGA
- hosts allow = 192.168.1.* 127.0.0.1
- security = user
- password level = 20
- username level = 20
- log file = /t/samba/log/samba.%m.log
Step K - Now you should have the basics in place to use SAMBA!!! Just reboot your Amiga, load up MiamiDX (or the TCP/IP stack you're using with your Plipbox that you've already setup to use the internet with) and run SMBmounter to mount your SAMBA shares as volumes in Workbench!! Hooray!!!
(Note: If you're unsure how to mount your shares in SMBMounter just test first with the QuickMount option, pressing the '?' button to search for shares on the network)